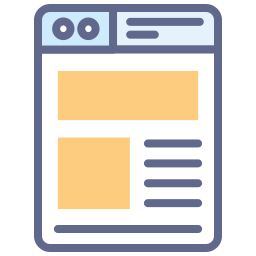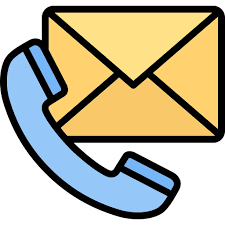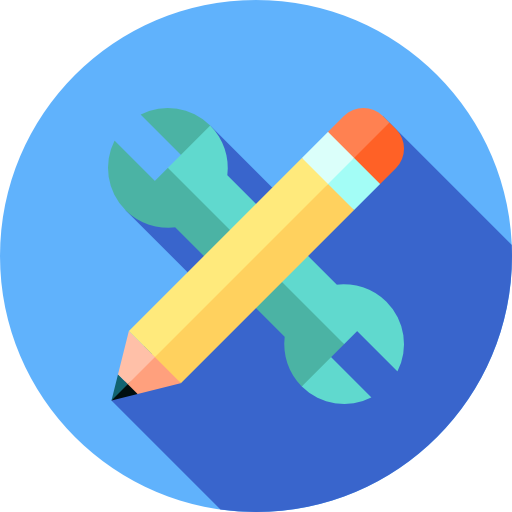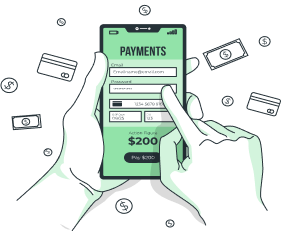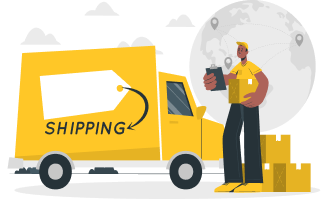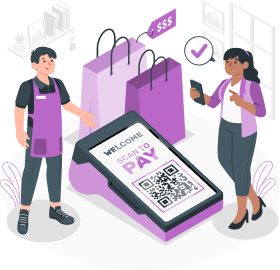Step 1. Go to Orders:
Log in to your account on the platform or website where you placed the order.
Step 2. Navigate to Manual Payment Orders:
Look for a section within the order management area that lists all orders. This may be labeled as “Manual Payment Orders.”
Step 3. Pending Section:
In the “Pending Section,” you’ll find orders that have been received through manual payment, and the transaction ID field is either empty or not entered by the customer.
Step 4. Review and Confirm Order:
Click on the order that you want to confirm. Review the details and ensure everything is correct.
Step 5. Payment Approval:
If payment approval is required, follow the instructions to approve the payment. This may involve confirming through an email notification or by clicking on an “Approve” button.
Step 6. Unshipped Orders:
In the “Unshipped Orders” section, look for orders that are in a status indicating they require payment approval or rejection.
Step 7. Approve or Reject Payment:
For each order requiring payment approval, there should be options to either approve or reject the payment. These options may be available as buttons or dropdown menu actions.
Step 8. Approved Payment:
Once you’ve approved the payment, the order will move to the “Approved Payment” section. You can view all orders that have been successfully approved.
Step 9. Reject Order:
If you need to reject an order, navigate to the order details page and look for a button labeled “Reject.”
Step 10. Provide Rejection Reason:
After clicking the “Reject” button, a dialogue box or form may appear asking you to provide a reason for rejection. Enter the rejection reason in the provided field.
Step 11. Rejected Orders:
Rejected orders will then be listed in the “Rejected Section.” You can view these orders along with the rejection reasons.