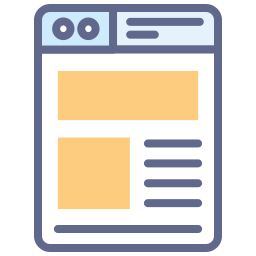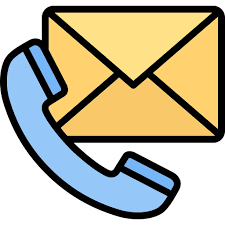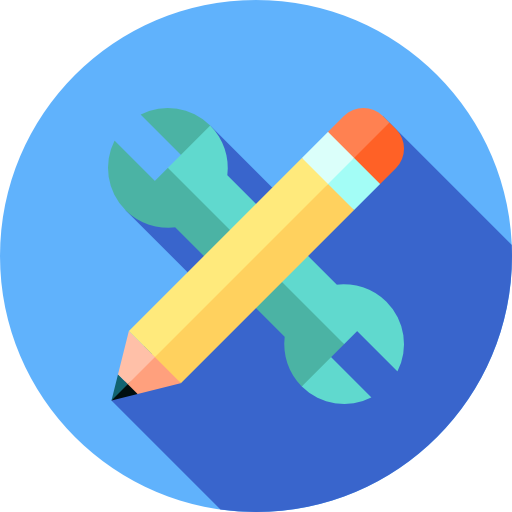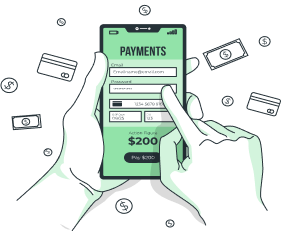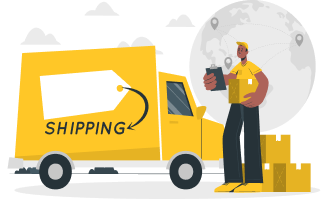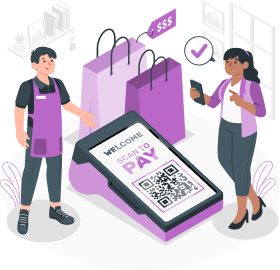Verify and Connect with Custom "From Name”
Overview:
- This feature allows users to customize the “From” name when sending emails. Users can add a personalized sender name to enhance the sender’s identity. The system verifies and connects the provided “From” name by sending a verification email using the default mail configuration.
Usage Steps:
Step 1. Add "From" Name:
- Users enter the desired sender name in the “From” name field, providing a personalized touch to their email communications.
Step 2. Click on Verify and Connect:
- After adding the “From” name, users click on the “Verify and Connect” button to initiate the verification process.
Step 3. System Sends Verification Email:
- The system sends a verification email using the default mail configuration. This email is sent to the user’s specified email address, and it includes a verification link or code.
Step 4. User Verifies "From" Name:
- Users receive the verification email and follow the provided instructions to verify the custom “From” name. This step ensures the legitimacy of the provided sender information.
Benefits:
- Personalized Communication: Users can personalize their email communications by using a custom “From” name, creating a more engaging and branded experience for recipients.
- Verification Assurance: The verification process adds an extra layer of assurance, confirming that the provided “From” name is legitimate and can be used for sending emails.
- User Control: Users have control over their sender identity, allowing them to align email communications with their brand or individual identity.
Step 8. Test and Verify:
- Send a test email and verify that it is received in your Zoho mailbox.
Feature Description: Custom SMTP Configuration
Overview:
- This feature empowers users to configure and use a custom SMTP server for sending emails. Users can input specific SMTP details, including the host, port, username, and password. Additionally, users can customize the sender email address and sender name. The system verifies the configuration upon clicking the “Verify and Connect” button.
Configuration Steps:
Step 1. Select Custom (SMTP) Option:
- Users choose the “Custom (SMTP)” option from the email configuration settings.
Step 2. Input SMTP Details:
- Users input the following SMTP details:
- SMTP Host: The address of the SMTP server.
- SMTP Port: The port number for the SMTP server.
- SMTP Username: The username for authentication.
- SMTP Password: The password for authentication.
- Users input the following SMTP details:
Step 3. Custom Email Address:
- Users can input a custom email address from which emails will be sent using the configured SMTP server.
Step 4. Custom From Name:
- Users add a custom “From” name to personalize their sender identity.
Step 5. Click on Verify and Connect:
- Users click on the “Verify and Connect” button to initiate the verification process.
Step 6. System Verifies Configuration:
- The system uses the provided SMTP details to send a test email. It verifies the connection and authentication with the configured SMTP server.
Step 7. Successful Connection:
- Upon successful verification, the system confirms the connection to the custom SMTP server. The user’s account is now configured to send emails using the provided custom SMTP settings.
Benefits:
- Flexibility and Control: Users have the flexibility to use their preferred SMTP server, providing control over email delivery settings.
- Customization: Custom email address and sender name allow users to personalize their email communications.
- Verification Assurance: The verification process ensures that the custom SMTP configuration is valid and operational.