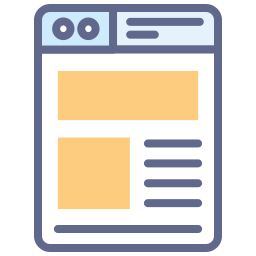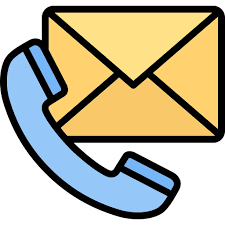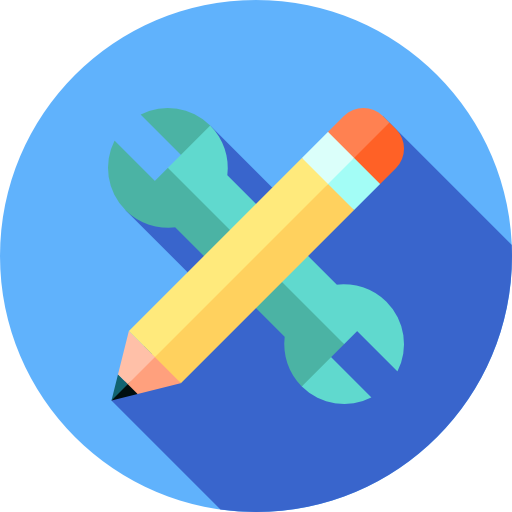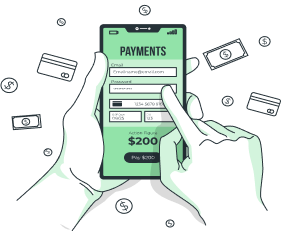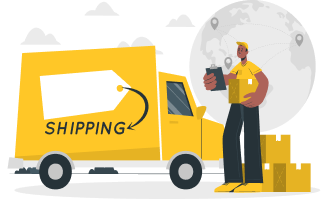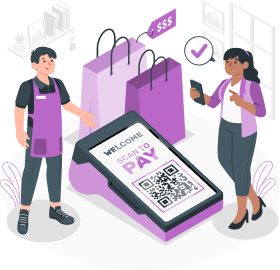- Custom SMTP Support: When sending marketing emails, using custom SMTP support to send emails from your own domain (e.g., marketing@yourcompany.com) can enhance brand recognition and trust among recipients.
- Mailchimp Integration: Integrating Mailchimp with custom SMTP support allows users to leverage Mailchimp’s email marketing features while maintaining control over SMTP settings.
Here are the general steps for integrating email with Zoho:
Step 1. Sign Up for Zoho:
- If you don’t have a Zoho account, sign up for one at Zoho Mail.
Step 2. Verify Your Domain:
- After signing in to your Zoho account, go to the “Control Panel.”
- Click on “Mail” under the “Mail” section.
- Add and verify your domain. Zoho will provide instructions for domain verification. This usually involves adding a TXT or CNAME record to your DNS settings.
Step 3. Update MX Records:
- Once your domain is verified, update your domain’s MX (Mail Exchange) records. These records determine the mail server responsible for receiving emails for your domain.
- Zoho provides specific MX records that you need to add to your domain’s DNS settings. Access your domain registrar’s website (where you bought your domain, e.g., GoDaddy) and update the MX records as instructed by Zoho.
Step 4. Create Email Accounts:
- After updating the MX records, go back to Zoho’s Control Panel.
- Create email accounts for users in your organization. You can create accounts like yourname@yourdomain.com.
Step 5. Configure Email Clients:
- To access your Zoho Mail, you can use webmail or configure email clients like Outlook, Thunderbird, or the default mail client on your computer or mobile device.
- Zoho provides IMAP and SMTP settings that you’ll need to configure in your email client.
Step 6. Example IMAP and SMTP settings for Zoho:
- IMAP Settings:
- Incoming Server: imap.zoho.com
- Port: 993
- Encryption: SSL/TLS
- SMTP Settings:
- Outgoing Server: smtp.zoho.com
- Port: 465 or 587
- Encryption: SSL/TLS
- IMAP Settings:
Step 7. Configure SPF and DKIM (Optional):
- For enhanced security and email deliverability, you can configure SPF (Sender Policy Framework) and DKIM (DomainKeys Identified Mail) records. Zoho will provide you with the necessary information.
Step 8. Test and Verify:
- Send a test email and verify that it is received in your Zoho mailbox.
How to register configuration for for email smtp configuration in GoDaddy?
Step 1. Access Your GoDaddy Account:
Log in to your GoDaddy account using your username and password.
Step 2. Navigate to Email Settings:
Once logged in, navigate to the email settings section of your GoDaddy account. This can usually be found under the “Email & Office” or “Workspace Email” tab, depending on your GoDaddy dashboard layout.
Step 3. Select Your Domain:
If you have multiple domains associated with your GoDaddy account, select the domain for which you want to register and configure SMTP settings.
Step 4. Access Email Settings:
Within the selected domain’s settings, locate and access the email settings or configuration options.
Step 5. Locate SMTP Settings:
Look for the SMTP settings or configuration options within the email settings section. GoDaddy typically provides a section specifically for configuring SMTP settings for your domain’s email.
Step 6. Enter SMTP Details:
- In the SMTP settings section, you will need to enter specific details to configure your SMTP server. These details usually include the following:
- SMTP Server: This is the address of the SMTP server provided by your email service provider. If you’re using GoDaddy’s email service, the SMTP server address will be something like “smtpout.secureserver.net.”
- Port: Specify the port number for SMTP communication. The default port for SMTP is 587, but your email service provider may have different recommendations.
- Username: Enter your email address or username associated with your domain’s email account.
- Password: Provide the password associated with your email account for authentication.
Step 7. Save Settings:
After entering the SMTP details, save the settings to apply the configuration changes.
Step 8. Test Configuration:
Once the configuration is saved, it’s advisable to test the SMTP settings to ensure that everything is set up correctly. You can do this by sending a test email from your configured email account and verifying that it is delivered successfully.
Step 9. Additional Configuration (Optional):
Depending on your specific requirements and the capabilities provided by GoDaddy’s email service, you may have additional configuration options available. Explore these options to customize your email setup according to your needs.
Step 10. Review and Confirm:
Before finalizing the configuration, review all the settings to ensure accuracy and completeness. Once you’re satisfied with the configuration, confirm the changes to complete the registration and configuration process for SMTP settings in GoDaddy.